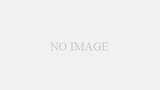Javaのインストール手順
ここでは、Javaをインストールして使用する方法の一例を紹介します。Javaのインストール方法には様々あると思いますので、お好きな方法でインストールしてください。
また、Javaも随時更新されていますので、最新の情報は各々でご確認いただけますよう、お願いいたします。
作成した後に、図解や動画があれば、よりわかりやすいと気づいたので、将来的には、動画や図解を準備予定です。方針が決定次第、更新いたします。
事前準備(任意)
・ローカルディスクにJava用のフォルダを用意する
事前準備は任意ですが、お勧めします。
Windowsの場合
- 「エクスプローラ」を起動します。
- 任意の場所に「Java」というフォルダを作成します。
特にこだわりがなければ「Cドライブ」に作ることをお勧めします。
「Cドライブ」とは「Windows(C:)」や「ローカルディスク」と表示されていると思います。 - フォルダを作った場所を覚えてください。
Macの場合
- 「Finder」を起動します。
- 任意の場所に「Java」というフォルダを作成します。
特にこだわりがなければ以下の場所に作ってみてください。
「Finder」を選択し、画面上部のメニューバーから「移動」を選びます。
その後「🏠ホーム」を選びます。その場所へ作成する。 - フォルダを作った場所を覚えてください。
JDKインストール
・既にインストールされていないか確認する
・JDKをパソコンにインストールする
インストール状況の確認
Windowsの場合
- 「コマンドプロンプト」を起動します
タスクバーの虫眼鏡🔍に「コマンドプロンプト」と入力して開く - 次のコマンドを入力します。
「Javec -version」 - ②で「jdk-X.X.X」のような表示がされていたら、既にJDKがインストールされているので、インストールは不要です。
※「蛍光部」は過去のインストール方法によって若干異なります。
Macの場合
- 「ターミナル」を起動します。
タスクバーの「launchpad」を押して「検索」のバーで「ターミナル」と入力する - 次のコマンドを入力します。
「Javac -version」 - ②で「jdk-X.X.X」のような表示がされていたら、既にJDKがインストールされているので、インストールは不要です。
※「蛍光部」は過去のインストール方法によって若干異なります。
インストール
Windowsの場合
- Oracleのインストールサイトへ進む
- 「JDK21」を選ぶ。(2024年1月時点)
Java 21 and Java 17 available now
JDK 21 is the latest long-term support release of Java SE Platform.
の下にあるタブ - 「Windows」を選び「x64 Compressed Archive」のURLをクリックする
- 「デスクトップ」へ保存する
- ④で保存したデスクトップの「jdk-21_ ….zip」をダブルクリックする
- zipファイルを展開(解凍)する
- 事前準備で作った「Java」のフォルダの中へ「jdk-21.X.X」をコピーする
Macの場合
- Oracleのインストールサイトへ進む
- 「JDK21」を選ぶ。(2024年1月時点)
Java 21 and Java 17 available now
JDK 21 is the latest long-term support release of Java SE Platform.
の下にあるタブ - 「Mac」を選び以下のいずれかのURLをクリックする
チップがM系なら「ARM64 DMG Installer」
チップがM系でないなら「x64 DMG Installer」 - Chromeなら右上の↓からダブルクリック
- 「pkg」をダブルクリックする
- あとは、画面に従って進める
統合開発環境の整備
・「Visual Studio Code」をインストールする
ここでは、プログラミングをする環境についてのインストール方法を紹介します。
上記のインストール後、メモ帳でもプログラミングすることはできます。
- VSCodeのインストールページに移動する
- 「Visual Studio Codeをダウンロードする」というボタンを押す
- 「Windows」or「Mac」を押す
- ダウンロードした「VSCode」を開く
- 「使用許諾契約書の同意」を読んだうえ、同意する→「次へ」
- 「インストール先」は特に問題なければ「次へ」
- 「スタートメニューフォルダー」の指定も問題なければ「次へ」
- 「追加タスクの選択」で「デスクトップにアイコンを追加する」と「PATHへの追加(再起動後に使用可能)」にチェックを入れる
- 「インストール」を押す
- 「完了」を押す
- 「Extension Pack for Java」をインストール
- インストール方法は、「拡張機能のインストール方法」を参照
- 「フォルダーを開く」で、Javaのファイルを保存したい場所を選択
(事前準備で作ったフォルダを選ぶと良い)
「拡張機能のインストール方法」
①左のサイドバーにある□が4つ重なった「拡張機能」をクリック
②入力部分にインストールしたい拡張機能を入力
③「インストール」を押す
「日本語にする方法」
①左のサイドバーにある□が4つ重なった「拡張機能」をクリック
②入力部分に「Japanese Language Pack for Visual Studio Code」を入力
③「インストール」を押す
※一度VScodeを閉じて開くと日本語に切り替わる
テスト
・インストールが上手くできているかテストする
- 「VScode」を起動する
- 左のサイドバーにある「エクスプローラー」(ドキュメントのマーク)(📄)をクリックする
- 今度もドキュメントマークにプラスのマークがついた(📄)「新しい無題のテキストファイル」を教えて新しい文書を作る
- ファイル名を「sample.java」などにする
- ドキュメント部分に以下のコードを記入してみる
- 「RUN」か「▶️」で起動する
- 「Hello World」と出力されればOK
public class sample
{
public static void main(String[] args)
{
System.out.println("Hello world!");
}
}